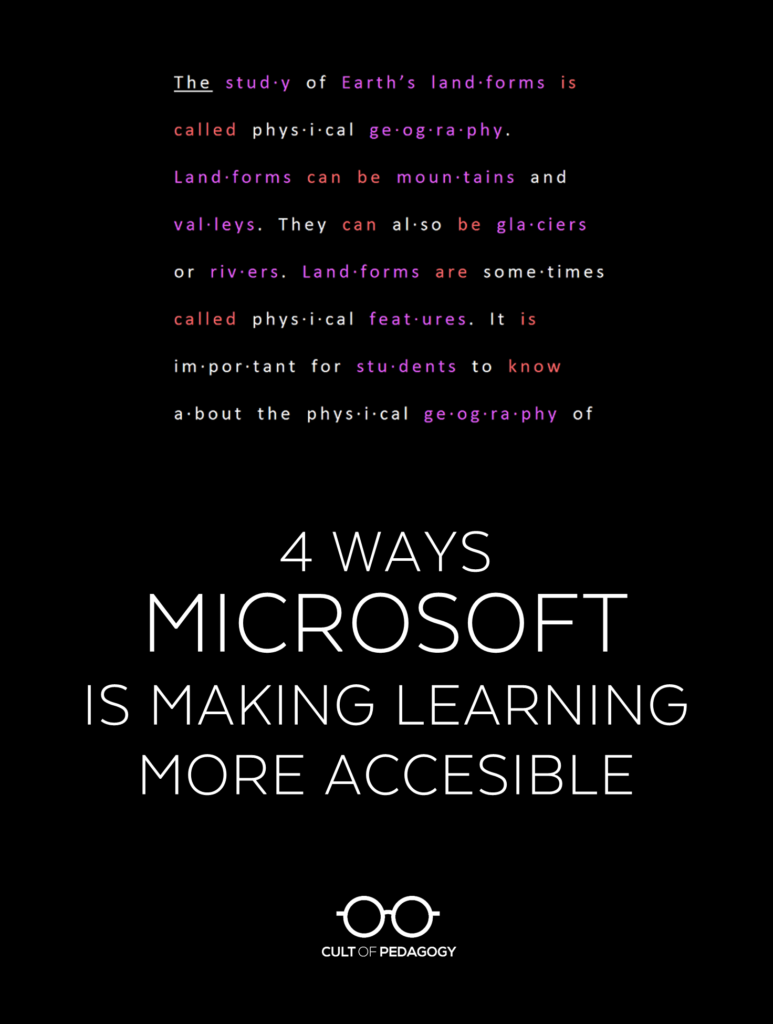
This is a sponsored post. All opinions are my own.
I have been using Microsoft products for decades, and honestly, I really didn’t think they could surprise me anymore.
I was wrong.
Over the last couple of years, Microsoft has been quietly adding some incredible capabilities to their products, new layers that make the software we already use more powerful and accessible for people with reading difficulties, those with visual or hearing impairments, English learners, or people who simply want to customize the way they take in information and communicate their ideas.
This shift toward greater inclusivity has occurred under the leadership of Satya Nadella, who became CEO in 2014 and whose first child was born with special needs. Looking at the innovations that have come from Microsoft in the last few years, it’s obvious that the company is committed to using technology to improve access for everyone.
And that’s good news for teachers, because quality differentiation is a constant challenge for all of us. If you want to give your students richer, more personalized learning experiences, take a few minutes now to learn about these four fantastic ways Microsoft tools can make that happen.
1. Learning Tools
Learning Tools is the name for a set of free tools that help users improve their reading and writing experience in Microsoft OneNote, Word, Outlook, and the Edge browser. Although the original intent of these tools was to help students with reading difficulties or dyslexia, they enable us to design our instruction more universally, so that all students can access materials in whatever way works best for them.
In most places, the tools appear under the name Immersive Reader, which allows users to switch to a distraction-free reading environment, change font size and spacing, break words into syllables, highlight parts of speech, narrow the line display so only a few lines show at once, listen to the text read out loud, and use the new Picture Dictionary which allows users to hover over single words and see a picture of the word or hear it read out loud.
You can try Immersive Reader yourself by going to this page, or watch how it works in OneNote:
So far, research on the effectiveness of Learning Tools has been promising. An independent study published in 2017 showed that students who used Learning Tools showed greater rates of growth in reading comprehension compared to previous cohorts that didn’t use the tools.
Ideas for Classroom Use:
- Upload any PDF into OneNote (or use OneNote Class Notebook to share handouts or notes with the whole class). Once the text is in OneNote, students can use the Immersive Reader to dial in the precise reading conditions that work best for them.
- Have students compose their own writing pieces in Microsoft Word or OneNote, then use the Read Aloud feature to listen to what they wrote. In the 2017 study, students who used this feature demonstrated noticeable improvements in their writing: With the ability to hear their writing read aloud at any stage of the writing process, students showed more motivation to revise and edit their writing than in previous years.
- If you use the Microsoft Edge browser, you can send students to any web page and they can have the text read aloud to them or switch to distraction-free reading view, where they can enlarge the font for easier reading, highlight the text, and even take notes that can be saved for later. Edge can also be used to read any PDF or ePub file: When you right-click on these files in Windows 10, just scroll down to “Open with” and choose Edge.
2. Dictate
This simple add-in for Word, PowerPoint, and Outlook allows users to dictate what they want to write. The dictation tool is excellent at accurately recognizing speech, makes pretty good guesses on punctuation and capitalization, and supports more than 20 languages.
Soon you won’t even need to grab the add-in: Over the next few weeks, dictation is going to come built-in to most Office tools, and it’s ready to go on all Windows 10 computers—just press the Windows key + H and try it!
Ideas for Classroom Use:
- Help struggling writers get their ideas on paper through dictation. Once they have drafted something through dictation, they can then move on to editing the written work.
- Offer dictation as a writing option for students with dysgraphia.
- Engage English learners by having them dictate some responses in their own language, then work to translate those into English. This will allow them to put their ideas together with more sophisticated language constructions without being hampered by limited English.
3. Editor
You may not have noticed it, but the “Check Spelling” feature in Word and PowerPoint has gotten a huge upgrade. Now, when you check spelling, you get a whole lot more than just a list of suggested words: Each suggested word is defined with a few synonyms to help the writer determine which spelling matches the meaning they’re going for. It also allows users to hear the word read aloud, which can also help in choosing the right one.
If you teach students how to use this tool well, it can help all learners work more independently and take more ownership of their writing. It can also provide outstanding support for English learners and students with dyslexia, who may struggle to match letters with the sounds of words they want to use.
4. Translator
As the population of English learners in our schools grows larger and more diverse, teachers are struggling to meet their needs. For these teachers, Microsoft Translator will be a real game-changer. Using artificial intelligence, Translator transcribes and translates teachers’ PowerPoint presentations into other languages in real time; in other words, the transcription is built while the teacher is presenting. Using an app on their phones, students read the transcript in whatever language they choose, and they can type or speak into the app to contribute their own comments or questions; these will automatically be translated back to the language of the presenter.
Watch it in action here:
Ideas for Classroom Use:
- Give non-English speakers the ability to understand direct instruction and participate in class discussions, even if no one in the room speaks their language. Teachers can even use PowerPoints to accomplish regular “housekeeping” tasks like discussing upcoming field trips, so that Translator can keep non-English speakers in the loop.
- Help emerging English learners better understand spoken language by using Translator to provide English subtitles during presentations.
- Engage non-English speaking parents and family members by using Translator for parent-teacher conferences, open house, or during any school events where family participation is encouraged.
- Give students who are deaf or hard of hearing better access to classroom discussions.
Microsoft’s new mission statement is “to empower every person and every organization on the planet to achieve more.” By taking the tools most of us have been using for years and giving them more muscle, they are definitely fulfilling that mission. As someone who has been knee-deep in Google products for the last few years, I’ll admit I haven’t been paying much attention to what Microsoft was up to. If you’ve been in the same boat, I urge you to take a closer look: I bet you’ll be surprised, too. ♦
To learn more about all the ways Microsoft is making learning more accessible, visit microsoft.com/accessibility.
Join my mailing list and get weekly tips, tools, and inspiration that will make your teaching more effective and fun. You’ll get access to our members-only library of free downloads, including 20 Ways to Cut Your Grading Time in Half, the e-booklet that has helped thousands of teachers save time on grading. Over 50,000 teachers have already joined—come on in.

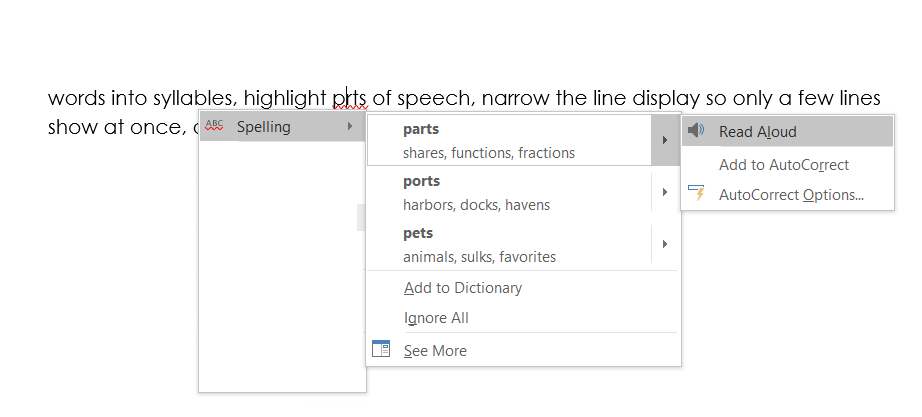
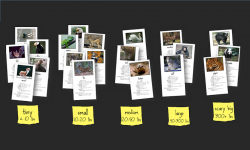

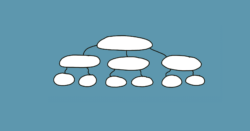
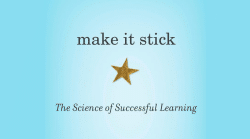
It is I think fair to say that Microsoft is ahead of Google when it comes to accessibility.
Here is there accessibility page: https://www.microsoft.com/en-us/accessibility/default.aspx
I’m glad to see Microsoft improving its digital learning tools. However, I did toggle over to the immersive reader and listened to the demonstration; the voice is wooden, as are many robotic readers online (ebscohost, e.g.), but I also noticed the “reader” mispronounced “read.” That’s problematic.
Still, teachers do need tools to accommodate learners, but Microsoft still needs improvement.
Wow! That was amazing!! I cannot wait to explore these new capabilities! Total game-changer in the classroom if these tools work as shown. Thank you for sharing. As always, your content is very engaging and enlightening. Thank you Jennifer Gonzalez!
I’ve been following the improvements on Word for a while – ever since I got my Surface Pro. But all my students have Chromebooks now and no access to Microsoft in class. Sad!
Hi Wendy – most of these tools listed are free and work in any browser, including on Chromebooks. Microsoft celebrates diversity of apps and devices, and most of our stuff is free and browser friendly in EDU. To try out the immesive reader, just go to http://www.onenote.com/learningtools and click TRY IT OUT
For free Office 365 Edcuation apps and accessble software, check out http://www.office.com/teachers
I have not yet come across any posts, or podcasts where you review the website, “ActivelyLearn.com.” There are many similarities to Actively Learn that Microsoft is doing here…but the one thing that makes Actively Learn my “better” vote is that it does everything you mentioned Microsoft is doing, and it is compatible with Google Classroom, allows me to insert questions, notes, class discussions, etc. and that makes it accessible for every student from any device. How does Microsoft make these features available for schools or families who have not purchased the Microsoft product?
Microsoft offers free access to Office 365 for teachers and students. There is also Class Note which works very much like Google Classroom, and is accessible through Office 365. These products can be used on any device, too.
Hi Karen – OneNote is free and compatible with Google Classroom. It’s also Online, Mac, PC, iPad, etc. Immersive Reader is built in to OneNote. Check out details in this video: http://aka.ms/classnotebookaddingoogleclassroom.
Also, the Edge browser has all of these built in capabilities as well, free and part of Windows.
To emphasisze (since many aren’t aware our stuff is free!) – any school can get this free at http://office.com/teachers and home users can access all of this free in the web – just get an account at http:///www.outlook.com.
Reach out with any more questions to me on Twitter @mtholfsen
I just discovered Actively Learn and am really excited to use. Especially excited that it goes as low as 2nd grade and as high as 12th. Love the ability to write own questions and attach standards.
These are some pretty amazing tools that can and will make such a difference in the classroom. Is there someone who can explain how I actually can use them when I open a document or a PowerPoint? I know it is something obvious, but I just haven’t been able to figure this out.
Hi Howard – these tools
1) Check out http://onenote.com/learningtools to play with the tools (click TRY IT OUT button).
2) For specific how to guides, check out this Help site: https://support.office.com/en-us/article/Learning-Tools-to-improve-reading-and-writing-skills-735fc6ea-21eb-401a-9293-4a481ef7e482
For more questions, reach out to me on Twitter here @mtholfsen
Gamechanger! Thank you so much for your insightful article. I can’t wait to use some of these with my beautiful students!