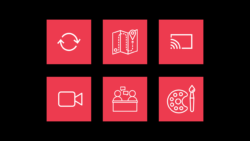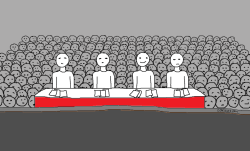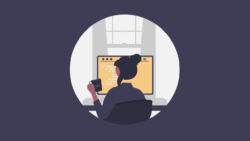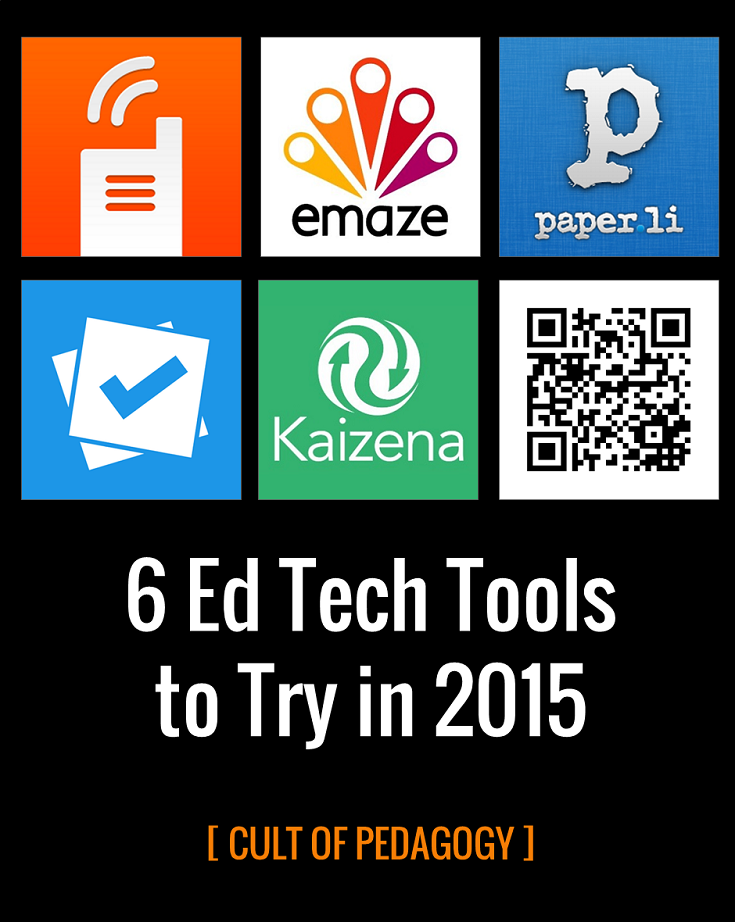
While doing research for my upcoming e-book, The Teacher’s Guide to Tech, I have come across dozens of tools with pretty awesome potential for teaching and learning. These six are the ones I think are the most interesting and most useful right now. Wherever you fall on the technology spectrum — from newbie to experienced user — there’s probably something here you haven’t tried yet.
Although most of these tools aren’t brand-new, they are all steadily growing in popularity, and each one can enhance teaching and learning in a unique, time-saving, or engaging way. For every tool, I provide a brief overview, my personal rating of its difficulty, a video that demonstrates how the tool works, and a list of suggested ways you can use it.
1. Paper.li
Turn Hand-Picked Content into Your Own Online Newspaper
Difficulty Level: Medium
Prerequisites: It helps to be familiar with Twitter.
Teaching students to curate — to carefully select content and build a collection around a particular theme — engages some of the high-level thinking skills and standards that are hardest to get at: Consider the Analyze and Evaluate levels of the Revised Bloom’s Taxonomy, or the Common Core’s Reading Anchor Standard 7, which asks students to “Integrate and evaluate content presented in diverse media and formats, including visually and quantitatively, as well as in words.”
Curation digs into all of this. Plus, it’s a real-world skill that takes your students far, far away from multiple-choice land. But it’s a skill most teachers rarely bother with.
A tool like Paper.li is a fun, visually appealing, tech-savvy way to teach curation. It lets the user choose online content around a specific theme, then place it into their own online “newspaper,” displaying individual items as stories. The newspaper then gets its own unique link which can be shared with others.
Here’s a quick demonstration of how this tool works:
Suggested Uses:
- For a lesson on research skills, assign students to produce their own Paper.li newspaper on a topic related to your content area.
- If your students are on Twitter, assign a unique hashtag that connects to a whole-class newspaper. Individual students’ tweets (which could be given deadlines and grades) would be selected for each edition.
- Teachers or whole schools could create a school-wide Paper.li on a weekly or monthly basis to share with students and families.
2. Emaze
Gorgeous, Web-Based Alternative to PowerPoint
Difficulty Level: Easy
Prerequisites: It helps to know some PowerPoint.
I’m going to assume you’re already familiar with PowerPoint. And if you’ve also been wowed by what Prezi can do, with all its moving around and zooming in and whatnot, you’ll want to get to know emaze. It’s a web-based presentation tool, which means that, like with Prezi, you create your presentations online, store them there, and can share them from anywhere with internet access. No more flash drives to carry around!
But what I love the most about emaze is their templates. They’re just gorgeous and cool. The Gallery template is set up like an art museum, and with every click you sort of walk around the gallery in 3-D, looking at the stuff on the walls. The Infographic template is sort of like a living, breathing infographic you can move around on.
Take a look at emaze here:
Suggested Uses:
- Have students give presentations and reports with emaze.
- Record an emaze presentation with a voice-over for use as an instructional video, a video yearbook, or a promotional video for a school, district, or classroom.
- Have students use emaze to assemble art, writing, or music portfolios.
- Create your own lectures and presentations with emaze.
3. Voxer
Discussions Any Place, Any Time
Difficulty Level: Easy
Prerequisites: Smart phone or iOS or Android device for all users.
I am completely in love with Voxer. I have only been using this tool for about six weeks, but I really can’t get enough of it. Voxer is an app for any Android or iOS device (iphone, iPad, iPod) that allows users to have voice chats. Imagine any message board you’d find on a website, where lots of people contribute to a discussion, except it’s all voice recordings. Just press play on the first one and they will all play, one after the other, in the order they were put there.
Why is this so great? Because of time. Because sitting at a computer and typing gets old after a while and sometimes it’s just faster to say it. Even faster than texting. And to be able to have a lot of people all in the same discussion at once, participating whenever they’re able to rather than trying to find one exact time when everyone can be there? That is just so good for busy people.
Right now I am in a Voxer group with about 12 other teachers, where we share ideas, books, etc. I have an ongoing Voxer chat with another blogger, where we swap ideas and try to solve each other’s problems. I even conducted a complete interview for a recent article I wrote on ESL strategies. Every single quote I got from Melissa Eddington came to me through Voxer.
If you never add Voxer to your teaching repertoire, at least try it for personal use, because you and I both know you never have enough time for anything.
This video shows Voxer in action:
Suggested Uses:
- Put students into Voxer study groups and include yourself in each one, so when they have a question about homework or class content, they can ask each other and maybe even get an answer from you.
- Have students participate in literature circles on Voxer, including you in each group, and give them a grade for the quality and quantity of their participation. Even absent students can still participate!
- Put your PLC, grade-level team, or department into a Voxer group. A Voxer chat can substitute for a meeting or at least cut way back on the time needed for face-to-face discussion.
- Use Voxer to keep in touch with friends and family. Listening to and participating in a Vox chat is easy to do while running errands or commuting, because you never have to look down at your phone.

4. QR Codes
Scan a Little Picture, Take Students Anywhere.
Difficulty Level: Medium
Prerequisites: Teacher needs to download a free QR creator; students need hand-held devices (phones or tablets) with free QR readers. Can work even if class has a limited number of devices.
QR codes — short for quick response codes — are those funny little black-and-white pictures that have popped up everywhere in the last few years. I saw my first one in a real estate magazine about three years ago. The agent in the picture told me to scan it. I had no idea what she was talking about.
I do now. I actually just made my first QR code the other day (it’s the one right above this section). It took about five seconds to make it on my laptop; I used this QR Code Generator. Then I installed the QR Code Reader onto my phone. I held my phone up to my laptop screen, scanned the QR code, and instantly, my phone was sent right to the site I had assigned to the QR code. I was so surprised I jumped up out of my chair.
Technology does that to me sometimes.
This article from Getting Smart describes some really practical educational uses for QR codes. For a thorough list of code creation tools and readers, plus a long list of ideas for using them, take a look at Kathy Shrock’s Guide to QR codes in the classroom.
If you’re still having a little trouble picturing how QR codes work, watch this:
Suggested Uses:
- Have students create their own QR codes to add multimedia to essays, flippables, or poster assignments.
- Post QR codes around your classroom or school, linked to videos or text instructions for using specific classroom equipment or following classroom procedures.
- Provide feedback or grades to students via QR codes, which allow the feedback to stay private between you and the student.
- Give parents your contact information on back-to-school night with a QR code: By scanning the code, the information goes right into their phones.
5. Kaizena
Voice Feedback on Student Assignments
Difficulty Level: Medium
Prerequisites: Set up a Google Drive account first.
If you and your students use Google Docs to compose and store student writing projects, there’s a tool built into that platform that will allow you to give feedback more easily, more quickly, and with much more depth. With Kaizena teachers can go into student documents and add written or voice comments. It’s the latter that’s the real game-changer, because with voice, you can provide feedback with much more depth, in less time, and with more clarity: Compared with writing, there’s less chance of a student misinterpreting your meaning when you convey it with your voice.
To learn more, read this in-depth discussion of Kaizena’s capabilities from John Hardison at Getting Smart, and this overview from Free Technology for Teachers.
Then watch this video to see how Kaizena works:
Suggested Uses:
- Offer voice feedback on student writing assignments.
- Communicate with students through their personal journals, which helps build a strong relationship with students.
- Have students collaborate on writing assignments and offer peer feedback through Kaizena.
- Add links to helpful resources along with feedback.
6. Plickers
Instant Formative Assessment with Only ONE Device
Difficulty Level: Medium
Prerequisites: You must have at least one iOS device (iPhone, iPad, iPod) or Android device.
It would be great if all of our students had their own devices, and all of those devices worked all the time, and we could conduct seamless formative assessments all the time, just like in our dreams. But in many, many schools, that is not a reality.
With Plickers, you can still take advantage of high-tech capabilities, even if your classroom has only one device. Even if that one device is your personal phone. Really.
Here’s how Plickers work: You sign up for a free account. You create a class, assigning a number to each student. Plickers gives you a unique scannable image for each student that you print on a piece of paper. They look like this:

Each student’s image means something different depending on how they turn it: Facing one way, it means “A.” Facing another way, it means “B.” And so on, allowing for four possible answers. This lets you ask an endless, flexible amount of multiple-choice questions, and students can answer every one with that same sheet of paper, depending on how they hold it up.
To gather responses, you simply hold up your smartphone or other iOS or Android device equipped with a reader, scan each student’s card in one smooth flow, and the results are immediately collected in one spot on your device.
Take a closer look at Plickers in this video:
Suggested Uses:
- Conduct formative assessments while you teach.
- Use Plickers like exit slips, to find out what students learned after a lesson, or as an anticipatory set, to provide a jumping-off point for a lesson.
- Poll students (or if you are an administrator, poll your faculty) as a way of conducting a vote on a change in policy, where to take a field trip, or even what kind of pizza to order.
Want more tools?

The Teacher’s Guide to Tech
If you’re not yet familiar with the Teacher’s Guide to Tech, let me introduce you: It’s my encyclopedia of educational technology, a PDF with hundreds of tools that you can keep on your home computer, work computer, or any device that will read a PDF.

The whole purpose of the guide is to make it fast and easy for you to navigate the world of ed tech. Once you start using it, you won’t believe how much you’ll learn, or how FAST you’ll learn it!
Where to Get It
Single-User Licenses:
If you just want a copy for yourself, you can get a copy at Teachers Pay Teachers or on Teachable.
Multi-User Licenses:
To get the guide for your team, school, or even district, you can save a lot by getting multi-user licenses. Although these are available on Teachers Pay Teachers, I am offering deeper discounts for multiple licenses on Teachable.
Purchase on Teachers Pay Teachers